Tuto Hyperspin partie 4
Le dossier « Media »
l’habillage d’HyperSpin
Quatrième partie de ce dossier qui va traiter de tous les médias à insérer dans son Hyperspin. Nous allons commencer par détailler la structure du dossier « Media », chaque type de média avec leurs caractéristiques, ou et comment les insérer, ainsi que la chose la plus importante au niveau de la personnalisation, comment créer ses propres médias et comment les partager avec la communauté.
Nous detaillerons au fur et à mesure de cet article les différentes manières d'éditer ses médias grâce à d'autres tutos écrits et vidéos que nous avons créé pour vous.
En avant !
Qu'est ce qu'un média ?
Dans Hyperspin, on appelle médias tous les éléments qui permettent "d'habiller" son frontend et de le personnaliser. En effet toute l'interface d'Hyperspin peut être entièrement modifiée pour obtenir une configuration unique en fonction de ses goûts.
Il existe au jour d'aujourd'hui une multitude de médias que l'on peut mettre dans Hyperspin, tous entièrement créés par les passionnés de la communauté arcade et HS, que l'on peut trouver gratuitement (la plupart du temps, quand les billets verts ne sont pas encore montés au cerveau de ceux qui les distribuent), en voici une liste non exhaustive mais qui regroupe les principaux médias que vous aurez sûrement à manipuler :
- Thèmes
- Wheels
- Vidéos
- Artworks
- Sons
- Pointeurs
Tous ces éléments se complètent pour former une interface complète, homogène et agréable. Et grâce aux outils fournis par les créateurs d'Hyperspin et à de légères bases en édition d'image et de vidéo, vous serez en mesure de créer vos propres médias, soit qu'il vous manque, soit pour personnaliser un peu plus votre installation.
Mais comme tout ajout dans Hyperspin, les médias ne se configurent pas n'importe comment et quelques règles sont à respecter pour qu'HS puissent trouver les bons médias que vous avez insérer pour les afficher. Avant de détailler chaque média dans les paragraphes qui vont suivre, il est pour moi important de connaître ces 2 règles d'or que je répéterai pour limiter au maximum les erreurs :
1. Chaque média (quelque soit son type) devra être nommé de la même façon que la ROM avec laquelle il est censé fonctionner, à la virgule près. Comme d'habitude, Hyperspin est très sensible au nommage des fichiers.
2. Les formats des médias (précisés dans la suite du tuto)sont extrêmement important pour un affichage dans HS. Une erreur de format, aucun affichage.
Avec ces 2 règles à l'esprit, vous résoudrez seul 99.9% des problèmes de médias. Si votre média ne s'affiche pas dans HS, cela vient d'une ou de ces 2 choses, c'est aussi simple que ça.
Le dossier « Media »
Tous les médias seront à placer dans un des sous dossiers du dossier « Media » qui est structuré de la façon suivante :

1/ En premier lieu, vous avez accès au dossier « Media » à la racine de votre Hyperspin.
2/ A l’intérieur vous avez 3 types de dossiers (que je vais nommé « dossiers principaux » dans la suite du tuto) :
Frontend : Contient tous les médias des menus d’Hyperspin (menu exit, différentes flèches et transitions entre wheels, vidéo d’intro d’Hyperspin, etc). [b]Particularité de ce dossier, il est le seul à ne pas posséder de sous dossier « Themes », ce qui est logique vu qu’il ne regroupe que les éléments des menus.[/b]
Main Menu : Contient tous les médias de la Wheel système (thèmes système, wheels systèmes, vidéos d’intro systèmes, etc)
Tous les autres dossiers correspondent à un système installé dans Hyperspin (HyperHQ crée ce dossier à chaque installation d’un nouveau système avec le même nom) et contiennent donc les thèmes, wheels, images et vidéos des jeux proprement dits.
3/ Dans chacun de ces dossiers principaux de Media, vous retrouverez 4 sous dossiers (nommés « dossiers secondaires » dans la suite) :
Images

Ce dossier secondaire contiendra tous les Artworks, Wheels (voir partie sur les types de medias, un peu plus bas) et éléments de customisation d'Hyperspin. Il contient les sous dossiers suivants :
Artwork 1,2,3 et 4 – Vous placerez ici vos Artworks que je décris plus bas.
Backgrounds – Placez ici des Backgrounds visible lors des transitions entre 2 jeux quand vous tourner la wheel.
Genre – Dans ce dossier, vous pourrez placer des wheels et des backgrounds à appliquer pour l'affichage des genres que vous aurez peut être créé (Foot, Puzzle Game, Vs Fighting, etc).
Letters – Vous pouvez placer ici des types de polices de texte pour encore plus personnaliser votre interface.
Others – Insérez ici vos pointeurs.
Particle – Très peu utilisé, permet ici d'insérer des effets de particule personnel qui peuvent être utilisés en combinaisons avec différents Artworks.
Special – Permet d'éditer ici les textes des genres de vos jeux si vous en avez créer.
Wheel – Comme le port salut, mettez vos médias Wheels dans ce dossier.
Sounds

Ce dossier secondaire vous permet de customiser la partie sonore d'Hyperspin en y plaçant des pistes personnalisés.
Background Music - Placez ici des pistes musicales personnalisés pour chaque jeu. Elles devront être nommé de la même façon que les roms et muteront les bandes sonores des vidéos.
System Exit – Vous pouvez mettre ici vos pistes ou bruitages qui seront joués lorsque vous rentrerez dans la Wheel du système correspondant au dossier.
System Start – Même principe que l'option précédente mais lorsque vous rentrerez dans la wheel du système correspondant a ce dossier.
Wheel Sounds – Ici seront placés les sons que vous voulez entendre à chaque fois que vous tournerez la wheel et remplacer les sons de base d'Hyperspin. Normalement, ce dossier est vide et toutes les wheels jouent les sons de base d'HS présents dans le dossier « Wheel Sounds » du dossier principal « Main Menu ».
Themes

Sans grande surprise, ce dossier sera celui dans lequel vous placerez tous vos thèmes, soit de vos systèmes (dans le dossier principal « Main Menu »), soit de vos jeux et default (dans le dossier principal du système concerné). Voir le type de média « Themes » pour plus de détails
Video

Seconde évidence, ce dossier secondaire sera celui qui contiendra toutes vos vidéos de vos thèmes (voir le type de média « vidéo » pour plus de détails). Le dossier « Override Transitions » pourra contenir des transitions de vidéos que vous pourrez créer et qui seront adaptés à tel ou tel jeu (très peu utilisé).
ATTENTION : La vidéo d'introduction d'Hyperspin (celle qui se lance lorsqu'Hyperspin se lance) se place dans le dossier « Medias\Frontend\Video » et non dans celui ci.
Ceci étant dit, passons à la suite du tuto avec la présentation de chaque média.
Les différents types de médias, caractéristiques et installation
LES THEMES (format ZIP)

Les thèmes sont les principaux médias d'Hyperspin. Tous les thèmes existants sont du contenu créé par les membres de la communauté qui habilleront l'interface pour chaque jeu ou système que vous afficherez. De nombreux thèmes sont disponibles sur notre cloud ou sur la board officielle mais il en reste encore beaucoup a créer alors à vous de jouer et partager vos créations !
Petite précision, bien qu'ils soient créés de la même façon, il existe 3 grandes natures de thèmes :
Le thème « Game » - C'est un thème créé pour un jeu en particulier. Principalement axé sur les jeux MAME et arcade. Theme au centre sur l'image.
Le thème « System » - C'est un thème créé pour habiller l'entrée d'une Wheel système. Theme de gauche sur l'image.
Le thème « Default » - C'est un thème « générique » qui comblera l'absence de thème « Game ». Il peut être utilisé en relation avec des Artworks de Box, de CD ou de cartouches par exemple pour personnalisé chaque jeu avec ses artworks. A noter qu'il ne sera utilisable que dans une roue système. Très utilisé pour les systèmes basés sur des consoles. Theme de droite sur l'image.
Quoi qu'il en soit, un thème (peu importe sa nature) est une archive au format ZIP et qui doit être nommé de la même manière que le jeu ou le système avec lequel il est lié. Un thème default sera simplement nommé « Default.zip ».
HFS TUTO ! Un tutoriel sur la création d'un thème pas a pas en 2 parties, l'une écrit et l'autre en vidéo, est disponible dans la section "Tutoriels ---> Graphisme et Edition".
LES WHEELS (format PNG)

Les médias appelés Wheels sont simplement les logos des jeux présents dans les différentes roues.
Une wheel est une image au format PNG et qui doit être nommé de la même manière que le jeu ou le système avec lequel il est lié. Peu importe sa taille puisqu'elle sera redimensionnée automatiquement au dimensions par defaut, à savoir 400px de large pour 175px de haut.
Petites astuces en passant pour se faire des wheels homogènes et bien organisés, qui ne se chevauchent pas. Si vous avez par exemple une wheel du type 1, essayez de les éditer avec un logiciel de retouche d'image pour obtenir une wheel du type 2, soit en la modifiant (Rally Bike coupé puis replacé en long), soit en redimensionnant la zone de travail pour que votre wheel soit centrée dedans (comme celle de SF II' CE).

HFS TUTO ! Un tutoriel écrit sur la création d'une wheel, est disponible dans la section "Tutoriels ---> Graphisme et Edition", n'oubliez pas de partager vos créations !
LES VIDEOS (format MP4 ou FLV)
Les vidéos sont donc en général, soit une introductions pour une video système qui présente les jeux de ce dernier, soit une vidéo in game pour un jeu.
Les vidéos pour Hyperspin doivent être au format MP4 ou FLV, doivent être nommées de la même manière que les jeux ou les systèmes avec lesquels elles sont liées. Leur durée conseillé est de 30 secondes et leur taille de 640X480.
ATTENTION : La vidéo d'intro d'Hyperspin doit se nommé « Intro » et être au format FLV pour être lue
HFS TUTO ! Des tutoriels écrits sur la création d'une vidéo, est disponible dans la section "Tutoriels ---> Graphisme et Edition", n’hésitez pas à y faire un tour pour créer vos propres vidéos et les partager avec tous !
LES ARTWORKS (format PNG)

Tout média qui est appelé Artwork est un élément qui peut être affiché avec un thème Default. Principalement utilisés pour les systèmes consoles ou micros, ils peuvent représentés des boites de jeux en 2D ou 3D, des cartouches de jeux, des CD, des disquettes, etc.
Leurs emplacement et moyens d'insertion dans un thème sont reglé dans le thème Default en lui même donc vous devrez essayer plusieurs combinaisons pur trouver dans quel dossier mettre tel media. En règle général, les cartouches, CD et disquettes de jeux se mettent dans le dossier « Artwork 2 » et les box dans « Artwork 4 » mais à vous d'essayer.
Quoiqu'il en soit, tous les Artworks sont des images au format PNG.
Voila une petite illustration de ce que cela peut donner en terme d'affichage ;

HFS TUTO ! Des tutoriels vidéos réalisés par l'équipe d'HFS sur le détourage d'objet et l'édition de cartouches sont disponibles dans la section "Tutoriels ---> Graphisme et Edition", jetez y un œil pour apprendre a créer vous même vos propres artworks manquants que vous partagerez avec nous ensuite !
LES SONS (format MP3)
Pas de surprise ici, ce sont des pistes sonores de musiques ou de bruitages que vous pouvez insérer dans Hyperspin. Ils doivent être au format MP3.
LES POINTEURS (format PNG)

Élément très peu utilisé mais qui peut être assez stylé, les pointeurs sont affichés quand vous afficher la liste par lettre.
Un pointeur est une image au format PNG, doit être placé dans le dossier Images\Other du système concerné et doit être nommé « Pointer.png », quelque soit le système.
Voila qui clos ce tour d'horizon des médias pour Hyperspin, nous espèrons que cela vous aura plu et surtout aidé dans l'apprentissage d'Hyperspin ! Le dernier chapitre de ce dossier traitera de son plus gros chapitre, HyperLaunch et ses modules.
Enjoy
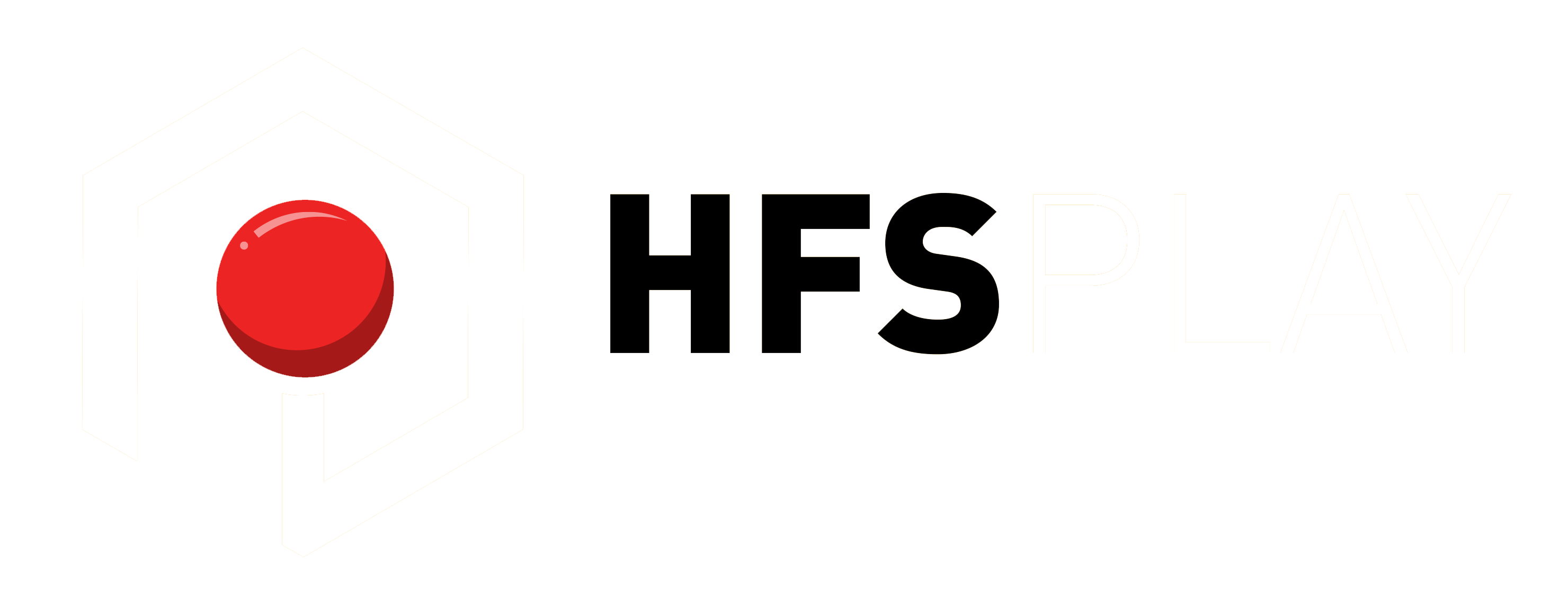

1 Comment
GUANNA
MUY BUENOS